Índice de contenidos
Plugin Admin Menu Editor
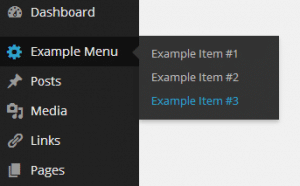 En el artículo anterior aprendimos a crear menús y sub-menús con código de programación. Nombramos que otra posible opción para crear menús es instalar un plugin. Aunque existen múltiples opciones voy a hablar del plugin: Admin Menu Editor.
En el artículo anterior aprendimos a crear menús y sub-menús con código de programación. Nombramos que otra posible opción para crear menús es instalar un plugin. Aunque existen múltiples opciones voy a hablar del plugin: Admin Menu Editor.
El plugin Admin Menu Editor nos ayudará a: crear menús nuevos en el administrador de WordPress, modificar el nombre de los menús existentes, cambiar permisos de ejecucuón de menús, crear sub-menús… y más.
¿Dónde encontrarlo?
Puedes descargar el plugin accediendo al siguente enlace:
https://wordpress.org/plugins/admin-menu-editor/
Características del plugin
Las características de la descarga gratuita son:
- Cambiar los títulos de menús, URLs, iconos, clases CSS.
- Ordenar los menús arrastrando y soltando.
- Modificar los permisos de menú cambiando las capacidades o roles.
- Mover menús a sub-menús.
- Crear nuevos menús que apunten al Dashboard o a una URL externa.
- Esconder/ver un menú o sub-menú. Un menú escondido no se muestra para ningún tipo de usuario.
Existe una versión PRO que te permite esconder menús sólo para determinados usuarios, importar y exportar menús…
Funcionamiento del plugin Admin Menu Editor
Después de instalar y activar el plugin se creará un nuevo sub-menú dentro de Ajustes => Menu Editor
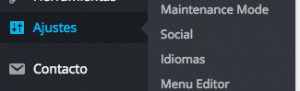
Dentro de la página de configuración del plugin encontrarás tres pestañas:
![]()
No vamos a profundizar sobre las funciones de las pestañas plugins y settings. En general la pestaña plugins te permite ocultar plugins a usuarios. Mientras que la pestaña Settings sirve para configurar las opciones generales del plugin: que tipo de usuario puede acceder al plugin, que características se verán por defecto…
Pestaña Admin Menu
Es la pestaña principal que nos permite trabajar en la edición de menús y sub-menús.
Se divide en dos columnas: la de la izquierda para editar menús y la de la derecha para editar submenús.
Debes usar los botones de edición de la columna izquierda si necesitas trabajar sobre menús y los de la columna derecha si lo que necesitas es editar submenús.
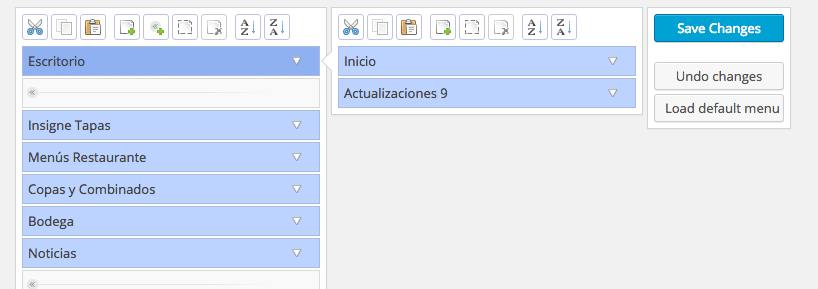
Los botones de edición permiten realizar las siguientes tareas:
![]()
Cortar – Copiar – Añadir nuevo – Añadir separador de menú – Ocultar un menú – Borrar – Ordenar ascendente o descendente
Cuando agregas un nuevo menú o submenú puedes configurar el título de página, capacidades…
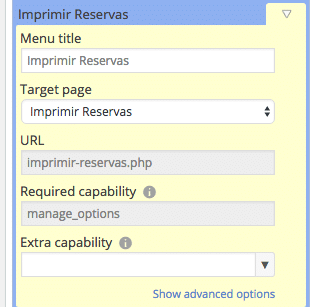
En nuestro ejemplo imprimir_reservas.php es el archivo que contiene el html y php que se abre en la página cuando pulsas sobre el menú Imprimir Reservas. Este archivo debe instalarse dentro de la carpeta wp-admin.
Puedes configurar un conjunto de opciones avanzadas si pulsas sobre Show Advanced options.
Estas opciones avanzadas te permiten cambiar el icono del menú, añadir clases CSS…
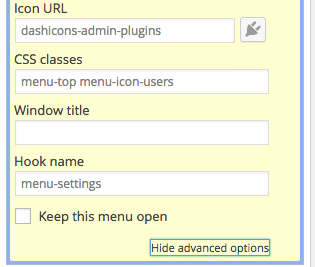


GRACIAS bien grande
Gracias a ti Richard. Feliz día