Índice de contenidos
Importar base de datos phpMyAdmin – Solución al error de tamaño
La herramienta de importación de bases de datos de phpMyAdmin está limitada a archivos con un tamaño máximo de XMG (en mi caso 30MG). Si necesitas importar a tu servidor local una base de datos de mayor tamaño se producirá un error y no te permitirá la importación. Vamos a modificar algunos parámetros en el archivo php.ini que nos permitirá importar base de datos phpMyAdmin grande.

Notas: artículo con ejemplos en MAMP con IOS.
Aclaraciones del post: Importar base de datos phpMyAdmin cuando desarrollas en servidor local
Las indicaciones ofrecidas en este artículo sobre importar base de datos phpMyAdmin están pensadas para aquellos usuarios que quieren importar su proyecto de un servidor web a un servidor local.
Si necesitas exportar e importar una base de datos mysql muy pesada desde un servidor web a otro servidor web y no tienes posibilidad de modificar el archivo php.ini ESTE POST NO TE SERVIRÁ, puedes intentar lo siguiente:
- Si tu servidor cuenta con una carpeta «tmp» puedes subir la base de datos comprimida a esta carpeta. Dentro del servidor en las opciones de importación selecciona «importar desde carpeta tmp«.
- Emplea una herramienta tipo BigDump.
En el siguiente post te explico diferentes soluciones paso por paso: Importar Base de Datos grande en Servidor WEB
Para seguir los datos descritos en este post necesariamente debes tener acceso al archivo php.ini.
Consultando la versión PHP que usa el servidor
Inicia tu servidor (MAMP O WAMP…) y abre la herramienta de phpMyAdmin. En la página de inicio encontrarás información sobre la versión PHP. Esta información es necesaria porque nos indica la carpeta (ruta de archivos) donde se aloja el archivo php.ini que vamos a modificar.
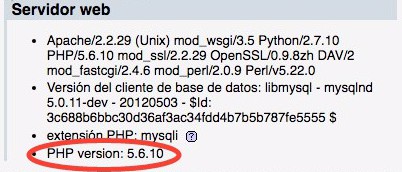
Como la versión PHP que tengo instalada es : 5.6.10, buscaré en el directorio de archivos de mi servidor la carpeta conf/php5.6.10. Dentro de la carpeta se encuentra el archivo que debemos modificar: php.ini
*La ruta puede variar según los programas de servidor que utilices, otra posible ruta es: etc/php. Para encontrar el archivo php.ini entra en la carpeta del servidor que tengas instalado y recorre el árbol de directorios o utiliza la herramienta buscar para encontrar el archivo.
Modificaciones en el archivo php.ini
Abre el archivo php.ini en tu editor de textos. Las líneas a modificar son las siguientes:
- max_execution_time
- memory_limit
- post_max_size
- upload_max_filesize
Si empleas la herramienta de búsqueda (search), de tu editor de textos encontrarás estos parámetros fácilmente.
max_execution_time: establece el número de segundos que se permite la ejecución de un script. Aumenta el valor a 240 (puedes asignar otro valor)
memory_limit: este parámetro PHP se utiliza para limitar la cantidad de memoria en bytes que un script puede consumir. Debes modificar su valor para aumentar el límite. Ejemplo 256M (64,128,192,256,368 …)
post_max_size: por norma general debes establecer un valor mayor o igual que en upload_max_filesize y menor que memory _limit. Ejemplo modificar a: 128M (32M,64M,128M, 256M…)
upload_max_filesize: tamaño máximo del fichero que quieres subir. Ejemplo modificar a: 128M (64M,128M,256M,512M,1G…)
Guarda el archivo y reinicia el servidor (importante).
Importar base de datos después de las modificaciones en php.ini
- espera a que se inicie de nuevo el servidor.
- abre phpMyAdmin.
- pulsa sobre el menú importar.
- selecciona el archivo comprimido de la base de datos.
- pulsa sobre continuar.
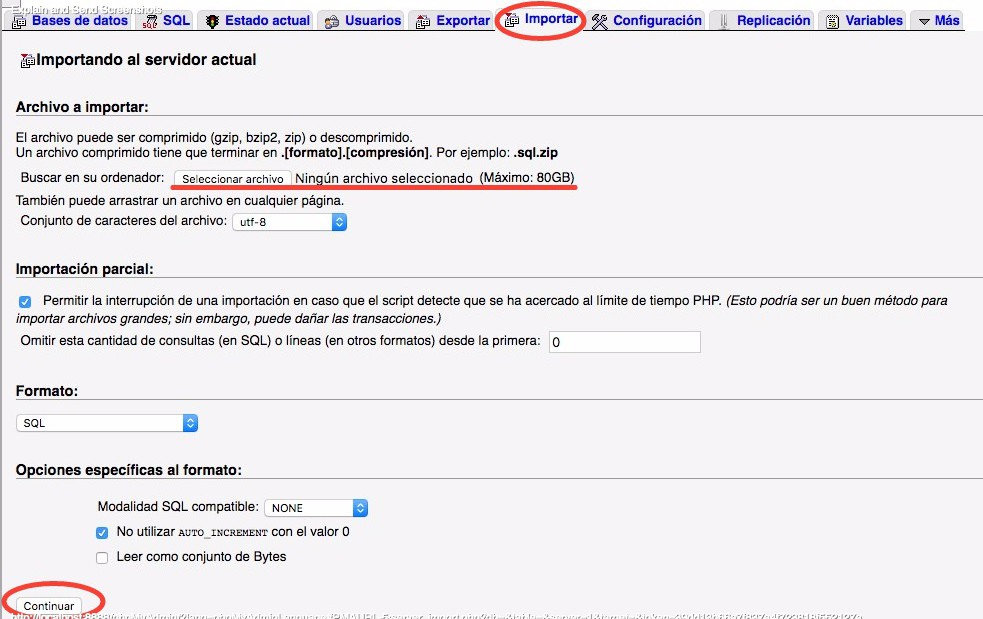
Si has importado la base de datos con éxito, el siguiente paso es revisar los datos de conexión del archivo PHP de tu sitio con la base de datos, para evitar el error:

Si necesitas ayuda para solucionar este error, tienes la solución en el siguiente artículo:
>> Error al intentar establecer una conexión con la base de datos
Si necesitas más información puedes visitar la siguiente web:
Manual ini.core.php ( Este listado incluye las directivas de php.ini que se pueden establecer para la configuración de PHP)
BigDump – otra solución para importar grandes bases de datos
Otra solución, si no quieres modificar el archivo php.ini es usar el script de PHP BigDump.
BigDump te ayudará a importar bases de datos pesadas, para su uso debes instalar un pequeño script en tu ordenador.
Si has decidido trabajar con BigDump y necesitas ayuda para su instalación y manejo debes visitar el siguiente artículo de mi blog: Método 2. Importar Base de Datos grande con BigDump.
El artículo esta planteado para importar una base de datos en un servidor hosting donde tengamos alojada nuestra web. Para trabajar en servidor local sigue todos los pasos descritos en el artículo, pero en lugar de subir los archivos al servidor web los subes a una carpeta dentro de tu web en el servidor local.
Si te surge algún problema no dudes en escribirme un comentario, intentaré ayudarte.


¡Gracias!!!
Hola, peco de inexperta en el campo. Tengo una instalación local de un host junto con phpmyadmin donde tengo mySQL.
Mi problema, no se donde buscar la carpeta que dices. El servidor al que te refieres es mi página local de phpmyadmin no?
Buenos días, cuando hablamos de importar bases de datos, nos encontramos con escenarios diferentes:
1.- Si vas a trabajar en local y lo que quieres es importar la base de datos a tu servidor local, no necesitas la carpeta tmp. Sigue los pasos marcados en las secciones del artículo: 1.2, 1.3 y 1.4 y ya lo tienes. Puesto que tienes acceso al archivo php.ini donde puedes cambiar el tamaño de base de datos y demás.
2.- Por el contrario si necesitas importar la base de datos a un servidor web donde está alojada tu página entonces puedes hacer uso de esta carpeta que normalmente está instalada en la raíz de tu sitio.
Por lo que cuentas estás trabajando en local, así que lo dicho secciones del artículo: 1.2, 1.3 y 1.4
Si tienes más dudas o esta explicación no te ha ayudado por aquí me tienes …