Índice de contenidos
Exportar entradas sin perder imágenes instalando plugin
Para exportar entradas sin perder imágenes destacadas en WordPress puedes instalar el plugin: DeMomentSomTres Export
Problema: si has intentado exportar e importar entradas de un WP a otro sitio te habrás dado cuenta que al realizar la importación has perdido las imágenes destacadas. La herramienta WordPress de exportación no trabaja de forma correcta con las imágenes destacadas.
Solución: DeMomentSomTres Export es un plugin WordPress que nos va a ayudar a exportar entradas WordPress con imágenes.
Cómo exportar entradas sin perder imágenes destacadas
Instalar DeMomentSomTres Export – WordPress origen
1.- Antes de realizar la exportación debes instalar el plugin en el WordPress origen, donde tienes los contenidos.
Puedes descargar el plugin desde el siguiente enlace:
https://es.wordpress.org/plugins/demomentsomtres-wp-export/faq/
Una vez instalado el plugin no olvides activarlo.
Crear archivo de exportación – WordPress origen
2.- Ya podemos proceder a la exportación de entradas de WordPress con las imágenes: el menú de WordPress, Herramientas ha cambiado, la opción Exportar ha desaparecido y se ha creado un nuevo menú: DeMomentSomTres Export
¿Por qué sucede esto? los autores del plugin explican que DeMomentSomTres Export trabaja sobre la Herramienta de exportación de WordPress modificando algunos procesos internos.
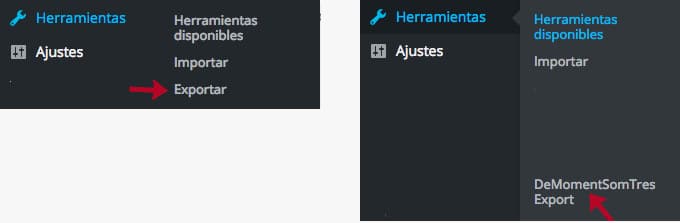
Vamos a Herramientas => DeMomentSomTres Export
Selecciona el contenido que quieres exportar y pulsa sobre: Descargar el archivo de Exportación
Importar archivos – WordPress Destino
Nos vamos al WordPress destino donde queremos llevar los contenidos. Entramos en el administrador para realizar las tareas de importar archivo.
3.- Selecciona Herramientas => Importar.
Selecciona sobre el listado de sistemas disponibles WordPress:

Si es la primera vez que realizas una importación el siguiente paso es instalar el plugin WordPress Importer
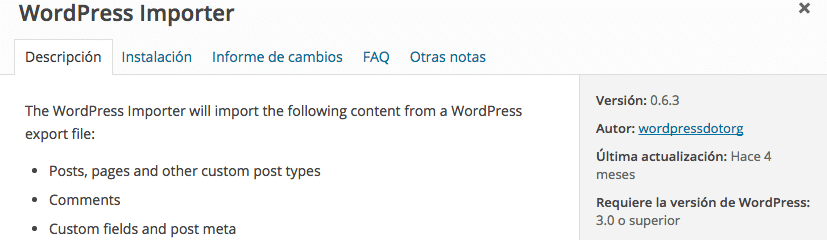
Esperamos a que termine la instalación y pulsamos sobre activar plugin y comenzar importación:

Pulsa sobre seleccionar archivo y localiza el archivo de exportación .xml. Una vez localizado el archivo haz clic en el botón
![]()
Para terminar el proceso de importación te pedirá que asignes el autor de las entradas que vas a importar. Por defecto el autor es el que edito las entradas en el WordPress origen. Puedes cambiar de autor para el nuevo blog, tienes dos opciones:
- Seleccionar un autor de los existentes en el blog.
- Crear nuevo autor para los contenidos que se van a importar.
Obviamente si no seleccionas ninguna de estas opciones se mantiene el autor primario (autor del blog desde donde has realizado la exportación)
MUY IMPORTANTE
Tienes que activar la casilla de Importar Adjuntos:
4.- Puedes desactivar y/o borrar el plugin DeMomentSomTres Export después de su uso.
5.- Abre Medios => Biblioteca y comprueba que los archivos de imágenes se han importado correctamente. La URL de cada imagen debe apuntar a tu web.
Si tienes algún problema puedes ir al foro de soporte del plugin o escribirme un comentario. Intentaré ayudarte.
Mi experiencia con el plugin
Por desgracia WordPress no dispone de un método efectivo para exportar contenido y en ocasiones tareas que deberían llevarnos minutos se complican y nos hacen perder mucho tiempo.He utilizado el plugin en múltiples ocasiones. En general los resultados han sido los esperados excepto con dos proyectos. En uno de ellos se duplicaron algunas imágenes en la Biblioteca de Medios y en otro caso perdí imágenes por el camino. De todas formas el plugin me ahorro mucho trabajo.
Si conoces alguna herramienta para exportar e importar entradas de WordPress con imágenes destacadas puedes comentarlo y la añadimos a este post.


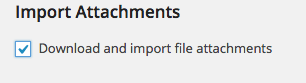

Hola Nerea.
Una pregunta, ¿si importo las entradas de una web a otra, con el contenido multimedia, las imágenes se borrarán de la web actual? Es decir, puedo tener esas entradas en ambas páginas web con sus imágenes correspondientes simultáneamente? O es como si las eliminara de la antigua para llevarlas a la nueva?
Gracias!
Hola Noe, puedes exportar e importar contenido sin que se borren las imágenes en la web antigua, eso sí, estás generando contenido duplicado y es un problema SEO.
Feliz día
Hola Nerea, interesante plugin, estoy probandolo, de casualidad sabes si el archivo exportado de wordpress con este plugin me servira para importarlo en un prestashop?
Hola JGabriel,
¿Qué necesitas exportar de WordPress? ¿Entradas o productos? en cualquier caso el archivo de exportación es .xml. Yo haría lo siguiente:
1.- Proceder a la exportación de productos o entradas.
2.- Instalar un módulo de PrestaShop para importar archivos .xml. En esta URL tienes algunos:
https://addons.prestashop.com/es/451-importacion-exportacion-de-datos
tendrás que modificar el .xml para que los campos en base de datos coincidan.
3.- Con el .xml modificado puedes importar el archivo.
Otra solución, si sabes mySql o similar y tienes acceso a base de datos puedes crear una sentencia mySQL e importar todos los datos sin necesidad de comprar un módulo.
Son algunas ideas sin entrar mucho en detalle. Lo más importante es que ambas plataformas son capaces de trabajar con archivos .xml, si necesitas ayuda me avisas.
Feliz día,