Índice de contenidos
Traslado WordPress a servidor local – MAMP
ERR_CONNECTION_REFUSED
Solución al error: ERR_CONNECTION_REFUSED en WordPress después de trasladar la página de un servidor web a un servidor local.
Posible causa del error: ERR_CONNECTION_REFUSED
Este error se produce cuando intentamos acceder a nuestra página en localhost pero no hemos modificado los parámetros de site_url y home en la base de datos que hemos exportado del servidor web e importado en nuestro servidor local.
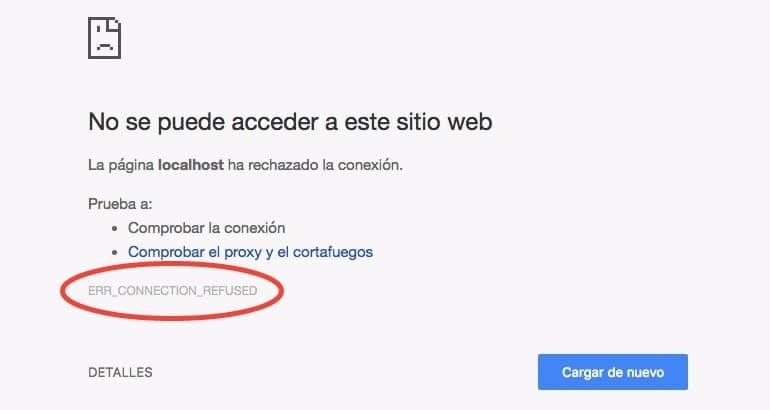
Cómo solucionar el error: ERR_CONNECTION_REFUSED
Para explicar los pasos para solucionar este error vamos a trabajar en localhost con un sitio llamado: «miescuela.com»
Nuestra página localhost mostrará el siguiente aspecto:
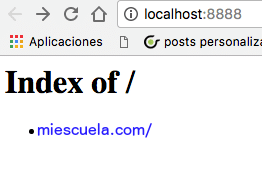
En phpMyAdmin tendremos importada la base de datos de la web miescuela.com
Abrir la tabla options en phpMyAdmin
Lo primero que vamos a hacer es abrir phpMyAdmin. Si tienes varias bases de datos instaladas, busca la base de datos del sitio que quieres configurar y pulsa sobre el nombre de la misma para que se abra la lista de las tablas que contiene.
Debes Recorrer la lista hasta localizar la tabla wp_options (loquesea_options). Para abrir la tabla hacemos click sobre la misma y por último pulsamos sobre «examinar».
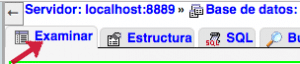
Modificar la tabla options en phpMyAdmin
Los dos parámetros que vamos a modificar son: site_url y home
![]()
![]()
que están apuntando a la url de tu sitio en el servidor web: http://www.miescuela.com
Nueva URL local
La nueva url está formada por la URL del servidor más el puerto más el nombre de la carpeta:
localhost:8888/miescuela.com/
![]()
Pulsamos sobre editar en site_url
![]()
y cambiamos la dirección por http://localhost:8888/miescuela.com/
guardamos los cambios y modificamos el parámetro home.
![]()
Vuelve a cargar la página de localhost y pulsa sobre el enlace de tu sitio (miescuela.com en nuestro ejemplo). En algunos casos puede ser necesario reiniciar servidores.
Ver mi URL local
Si tienes dudas sobre la URL a la que apunta tu servidor local, tienes varias formas de encontrar esta información:
1.- desde preferencias en MAMP
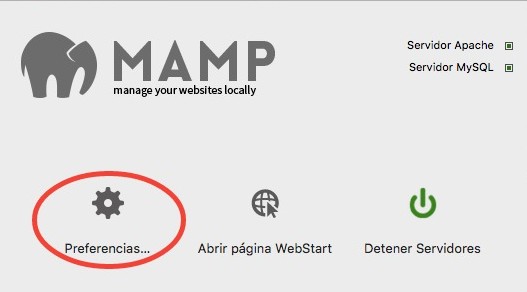

2.- Si utilizas WAMP o XAMP debes abrir el archivo httpd.conf, encontrarás en el documento de texto la siguiente línea:
Listen 8888
ServerName localhost: 8888
3.- En la URL de la página local
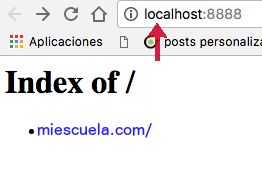
Si después de realizar los cambios te encuentras con un «error de conexión con la base de datos», debes abrir el archivo wp-config.php y revisar lo siguiente:
define(‘DB_NAME’, ‘nombre-la-base-de-datos’);
/** MySQL database username */
define(‘DB_USER’, ‘usuario’);/** MySQL database password */
define(‘DB_PASSWORD’, ‘pasword-usuario’);/** MySQL hostname */
define(‘DB_HOST’, ‘localhost’);
Comprueba que cada valor corresponde a los valores de la base de datos instalada en el servidor local.
Normalmente el usuario y la contraseña son:
define(‘DB_USER’, ‘root’);
define(‘DB_PASSWORD’, ‘root’);
Recuerda seguir los pasos descritos para todos los sitios instalados en el servidor local.
Si tienes algún problema para seguir los pasos de este artículo, no dudes en utilizar los comentarios para solicitar ayuda.
Te puede interesar:
Importar una base de datos grande en phpMyAdmin


Hola Nerea, tengo un problema similar a ver si me puedes ayudar.
Tengo instalado MAMP y funcionando un wordpress en mi mac. Al subirlo al un servidor remoto he tenido problemas con la base de datos (no me dejaba modificar el wp_options, así que modifiqué el archivo con phpmyadmin en el local antes de subirlo).
Luego volví a modicar el site y home en wp_option en mi wordpress local y el problema es que puedo acceder al admin pero el frontend me devuelve un error:
ERR_CONNECTION_REFUSED
¿Podrías ayudarme?
Gracias
Hola Marta, has revisado los parámetros de la BBDD? me puedes indicar la URL?
Hola muchas gracias, me salvaste llevaba 2 dias intentando hacer esto y no habia podido. sos grande. Saludos desde Colombia.
Gracias a ti Carlos, un abrazo muy grande a esa tierra!