Índice de contenidos
Todas las modificaciones para cambiar de HTTP a HTTPS en tu web
Repasaremos las modificaciones que hay que realizar en nuestro sitio para cambiar HTTP a HTTPS.
Realizaremos cambios en:
- Backend de WordPress.
- Base de Datos WordPress.
- Google Analytics.
- Search Console.
- Adwords…
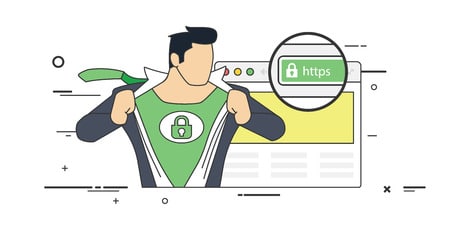
Cambiar dominio HTTP a HTTPS
Antes de realizar ningún cambio debes tener el certificado SSL instalado en tu servidor.
Consideraciones importantes antes de pasar de HTTP a HTTPS
- Si trabajas con Adwords, para o suspende la campaña de Adwords. No te preocupes que va a ser poco tiempo, aproximadamente media hora.
- Realiza una copia de la base de datos completa de tu WordPress.
- Haz una copia de todos tus sitemap, los vamos a necesitar más tarde en el apartado de Search Console. Si no tienes sitemap de tus sitios hay herramientas online que te ayudan a crearlos. Es importante que no te saltes este paso si trabajas con Search Console.
- Si tienes el plugin All in one WP Security desactívalo. Puede causar algún problema por la configuración de parámetro URL en la opción de Fuerza Bruta.
- En algunos sitios el plugin: Divi Builder me ha ocasionado problemas durante el cambio. Lo mejor es desactivarlo mientras realizamos las modificaciones.
Primero: Cambios HTTP a HTTPS en los ajustes generales de WordPress
Entramos en el panel de administración de WordPress. En Ajustes >> Generales, modificamos la dirección HTTP de WordPress con la nueva dirección HTTPS. Hacemos lo mismo con la dirección de sitio, cambiando de HTTP a HTTPS. Guardamos los cambios y volvemos a entrar en el administrador.

Ahora mismo ya has convertido tu dominio en WordPress a HTTPS. Si entras en tu página ya puedes ver como el navegador advierte que la conexión es segura.
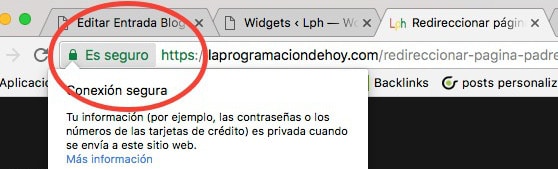
Segundo: Modificar enlaces internos HTTP a HTTPS. Enlaces que apuntan a nuestra web.
Cuando editamos post y páginas, cuando modificamos css, archivos PHP… solemos enlazar a diferentes recursos de nuestra propia página. Por un lado todos los enlaces a páginas internas deben cambiarse a HTTPS y todos los recursos que carguemos, como imágenes también.
Vamos a dividir el trabajo en dos partes. Primero vamos a modificar los enlaces que están en la base de datos, enlaces de páginas, post, biblioteca de medios… Después revisaremos todos los archivos de nuestro sitio: css, php…
Modificar enlaces HTTP en la base de datos de WordPress
Tenemos dos formas de cambiar HTTP a HTTPS en nuestra base de datos:
- Ejecutar varias consultas MySQL en nuestra base de datos.
- Instalar un plugin que realiza el trabajo de forma rápida y fácil.
Vamos a realizar modificaciones importantes en base de datos. Pueden surgir algunos problemas que se solucionan con un respaldo de base de datos. Si no has realizado todavía una copia de seguridad de tu base de datos, este es el momento.
Consultas MySQL pasar de HTTP a HTTPS en base de datos WordPress
Para ejecutar las consultas MySQL debes tener acceso a tu administrador de base de datos. Debemos realizar múltiples consultas y modificaciones. En el ejemplo de hoy utilizaremos un plugin que nos ahorrará bastante trabajo.
Instalar el plugin Better Search Replace
En el repositorio de WordPress encontrarás varios plugins para realizar las modificaciones de HTTP a HTTPS en la base de datos de WordPress. Yo voy a hablar del plugin Better Search Replace que es el que estoy utilizando en todos los proyectos de mis clientes.

Después de la instalación verás en tu administrador de WordPress un nuevo menú:
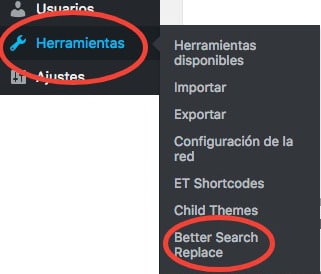
El funcionamiento de este plugin es muy sencillo. Vas a encontrar tres pestañas dentro de la herramienta;
- Búsqueda/Sustitución
- Ajustes
- Ayuda
Si entras en Ajustes y Ayuda verás que «ajustes» sirve para cambiar el valor de Max Page Size y «ayuda» para acceder a los foros de soporte. La opción del menú que nos interesa es: Búsqueda / Sustitución.
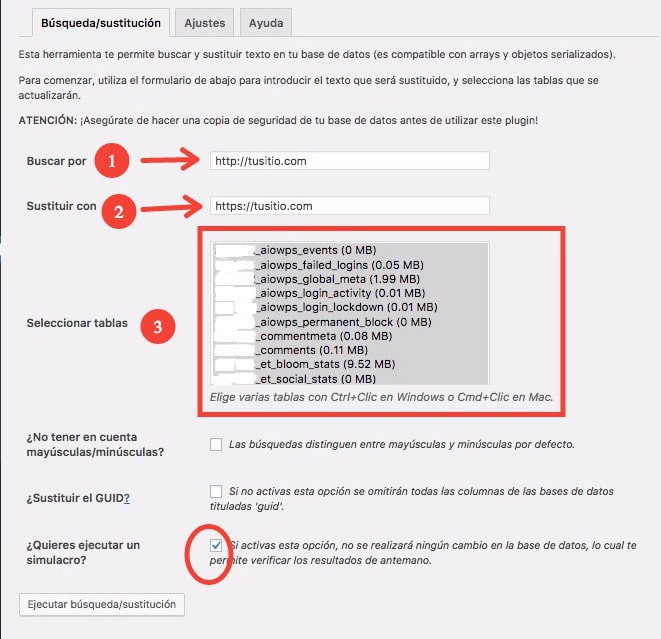
Primero: en el input «Buscar por» introduce la URL antigua de tu sitio, es decir la dirección con HTTP. Ejemplo: http://tusitio.com o http://www.tusitio.com
Segundo: en la opción «Sustituir por» la misma URL pero con HTTPS. Ejemplo: https://tusitio.com o https://www.tusitio.com
Tercero: Selecciona todas las bases de datos.
Cuarto: Si todavía no quieres que se realicen los cambios en tu base de datos y lo único que quieres es obtener los enlaces erróneos para revisarlos, activa «Ejecutar Simulacro». Para sobre-escribir la base de datos y cambiar de HTTP a HTTPS tienes que desmarcar esta casilla. Te aconsejo que primero hagas una prueba de simulacro y después ejecutes de nuevo el plugin con la casilla desactivada.
Quinto: Repite lo mismos pasos para tu dominio localizar urls antiguas con www y sin www. Si en primer paso seleccionaste http://tusitio.com, ahora haz la búsqueda con http://www.tusitio.com. En la opción «Sustituir por» no cambia la url.
Sexto: puedes eliminar el plugin.
Modificar enlaces HTTP en archivos
En tus archivos PHP, css … pueden quedar enlaces a tu sitio, a tu propia web que solicitan recursos HTTP o cargan páginas con HTTP.
Descarga tus archivos WordPress en tu ordenador empleando algún programa de transferencia FTP. Duplica la copia de la carpeta que has descargado para tener mayor respaldo de seguridad. Una copia la renombras por ejemplo «wordpress_viejo». Esta copia no la vamos a tocar. La guardamos por si al final de este proceso y después de subir los archivos modificados al Servidor Web vemos errores.
Con un editor de código realiza una búsqueda y sustitución múltiple en todos los archivos para http://tusitio.com y para http://www.tusitio.com.
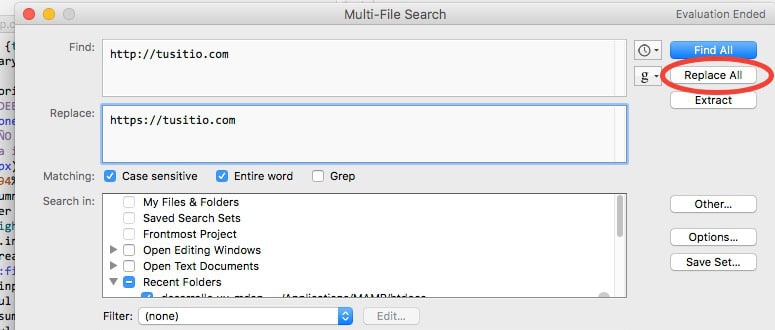
La mayoría de estos editores permiten revisar los resultados antes de realizar ninguna modificación. Por ejemplo la captura de pantalla corresponde al editor: BBEdit. Si pulsas sobre Find All te muestra una lista de coincidencias encontradas que puedes revisar antes de pulsar Replace All.
Sube los archivos modificados al Servidor Web. Entra en tu web, vacía caché y repasa todas tus páginas en la medida de lo posible. Recuerda que si encuentras problemas has creado un respaldo de los archivos sin modificar «wordpress_viejo» que te permite recuperar tu web al estado anterior.
Solucionar problema de contenido mixto
Si al entrar en tu web, el navegador te muestra un aviso de contenido mixto sigue los siguientes pasos: Solucionar problema de contenido mixto
Tercero: Redirección 301 de HTTP a HTTPS en el archivo .htaccess
Vamos a añadir una redirección permanente 301 al archivo .htaccess de nuestro WordPress. Este archivo está alojado en la carpeta raíz de tu sitio. Si no tienes creado un archivo .htaccess puedes escribir un comentario y te explico como hacerlo.
Descarga el archivo y haz una copia de seguridad por si tienes problemas con el código. Abre el archivo y escribe las siguientes líneas dentro del archivo WordPress:
RewriteEngine On
RewriteCond %{SERVER_PORT} 80
RewriteRule ^(.*)$ https://tudominio.com/$1 [R,L]
Guarda los cambios y sube de nuevo el archivo a tu servidor web. Comprueba que puedes entrar sin problemas en tu página y navegar con ella.
Ya puedes volver a activar los plugins en tu WordPress.
Modificaciones HTTPS en Webmaster Tools
Cambios HTTPS en Analytics de Google
Si trabajas con G. Analytics debes indicar a esta herramienta que tu sitio ahora utiliza HTTPS. Una de las ventajas de esta modificación es que no perderemos los datos recogidos anteriormente por ANALYTICS cuando nuestro sitio se servía con HTTP.
Accede a tu cuenta de G. Analytics y abre el panel de administración. Tenemos que modificar las columnas PROPIEDAD y VISTA.
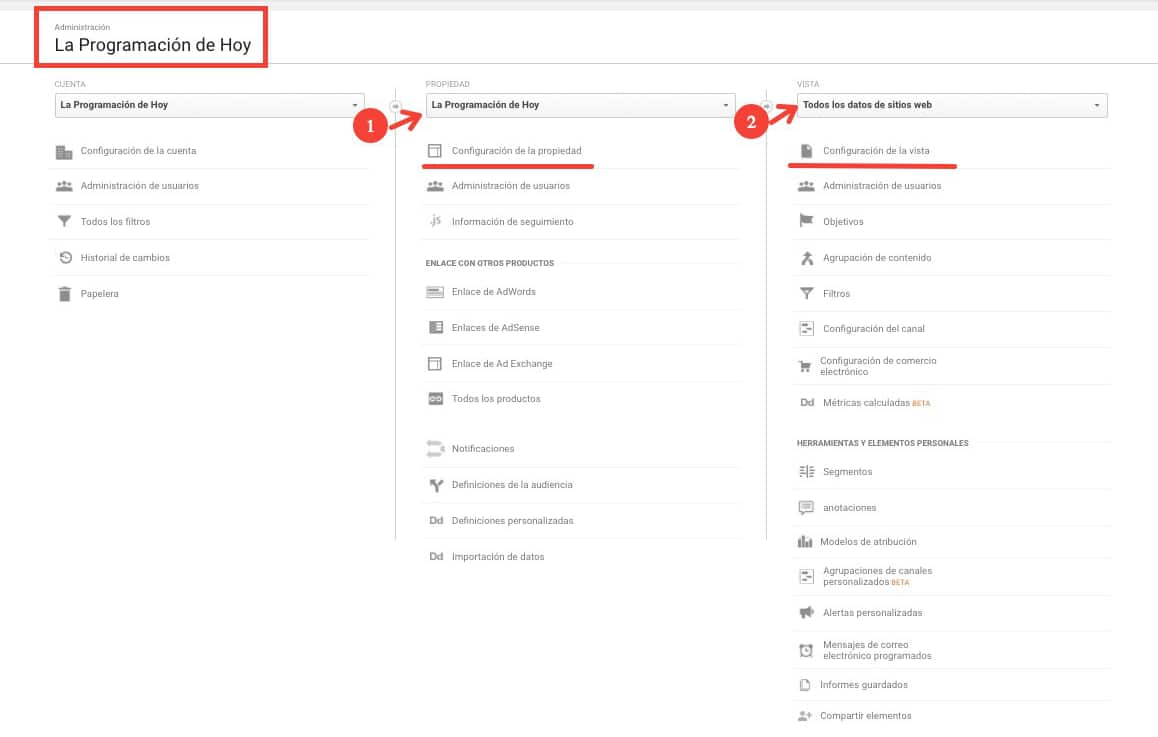
En la columna «Propiedad», pulsa sobre: «Configuración de la Propiedad». En URL predeterminada cambia de http a https y selecciona la vista predeterminada.
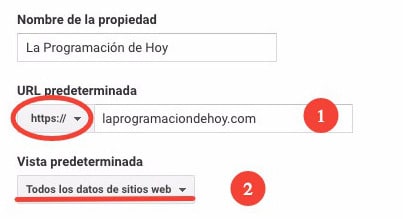
Guarda los cambios y accede a cada una de las columnas de VISTA que hayas creado. Pulsa sobre «Configuración de la vista» y cambia y cambia la URL del sitio web a HTTPS.
Configurar Search Console para HTTPS
Añadir todas las versiones del Sitio
En Search Console tenemos que añadir todas las versiones del sitio web, es decir crear dos nuevas propiedades:
una https://www.tusitio.com y otra https://tusitio.com
Debes ir a la «Página principal de Search Console» y añadir las nuevas propiedades. (Recuerda que para acceder a la Página Principal de Search Console puedes pulsar arriba a la izquierda sobre el nombre de la herramienta).
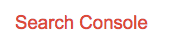
Seleccionar versión de sitio preferida
Después de crear las dos nuevas propiedades, vamos a una de ellas y pulsamos sobre la administración de propiedad (arriba derecha rueda dentada)
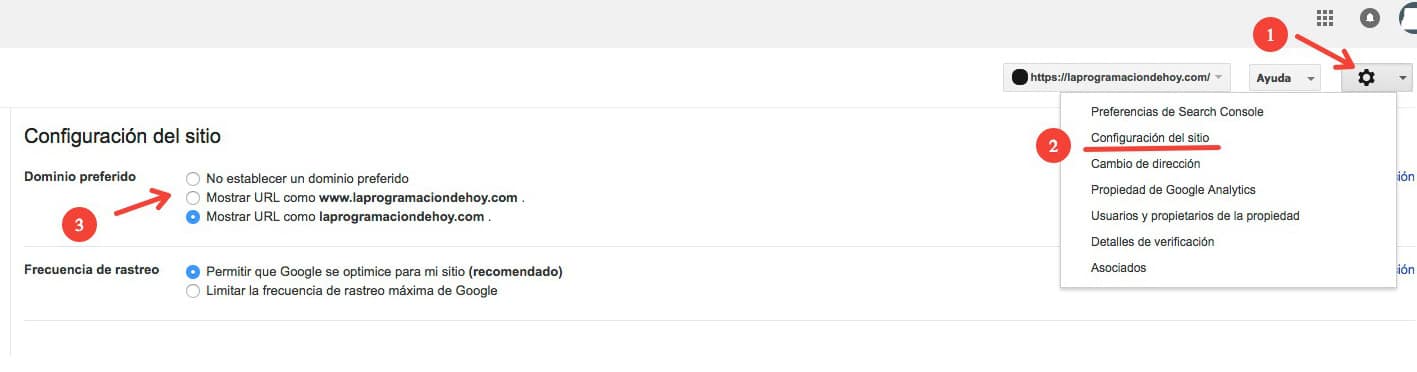
Pulsamos sobre «Configuración del Sitio» y seleccionamos el dominio preferido. Aquí tienes que seleccionar tu dominio con www o sin www según tus preferencias. Pulsa sobre «Guardar». En breve se aplicarán los cambios a la Propiedad.
Vuelve a la página principal de «Search Console» y selecciona la otra propiedad creada. De nuevo vamos a configuración del sitio y seleccionamos el mismo dominio preferido y guardamos los cambios.
Enviar los sitemap
Vamos a enviar dos sitemap a Search Console, el sitemap antiguo con HTTP y el nuevo con HTTPS. Abre la propiedad Search Console con la que trabajarás: HTTPS con o sin www según tu dominio preferido.
En el menú de la izquierda pulsa sobre rastreo y selecciona «sitemap». Ahora debes enviar los dos sitemap con las nuevas URLs bajo el protocolo HTTPS y con las URLs antiguas bajo el protocolo HTTP. De esta forma evitamos que Google detecte contenido duplicado y además le ayudamos en detectar los cambios y redirecciones a HTTPS.
Encontrarás más información en el siguiente vínculo: https://support.google.com/webmasters/answer/6033049?hl=es&vid=0-575278489019-1509976194676
Vincular Analytics con Search Console
Volvemos a nuestra cuenta de G. Analytics, pulsamos sobre administración y seleccionamos en la Columna Propiedad: «Configuración de Sitio«.
Recorremos la ventana derecha de opciones y casi al final encontramos: «Ajustar Search Console» pulsamos y se abre otra ventana con un botón para editar la vinculación. Cuando lo selecciones debes encontrar un listado de todas las propiedades que hemos creado en Search Console. Selecciona la propiedad adecuada con HTTPS y guarda los cambios.
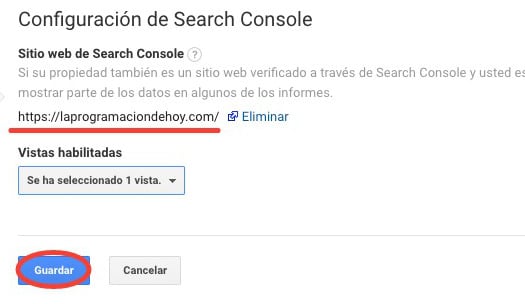
Ya hemos terminado con Google Analytics y Search Console. Revisa las dos herramientas cada x días y si tienes alguna duda puedes escribir un comentario.
Cambios HTTPS en Adwords
Revisa tus anuncios y comprueba y modifica si es necesario la URL de destino de los anuncios. Después de realizar los cambios puedes activar nuevamente tus campañas.
Revisa la configuración de tus Redes sociales y modifica la URL que enlaza a tu sitio web, detalles de contacto y enlaces a tu sitio, por lo menos los de las publicaciones más importantes.
Si utilizas paypal, revisa sobre todo las URLs de retorno de compra, error…
Intenta contactar con aquellas páginas externas que apuntan a tu sitio y que son enlaces de calidad para avisarles del cambio de http a https.
Como último consejo repasa los plugins que utilizas en tu WordPress y las Herramientas externas para asegurar que realizas todas las modificaciones al cambiar HTTP a HTTPS en tu sitio.
Es un post muy largo y con muchas indicaciones, seguro que he olvidado algo. ¿Echas de menos algún dato importante?¿Has cambiado a HTTPS y has tenido algún problema?
Aquí te dejo otro post que te explica Solucionar problemas de contenido mixto


Compartimos la misma opinión y hemos seguidos estos pasos antes de leer este post, El problema es que no permite dejar una canónica con https , borre las otras dos. Si pasas herramientas de velocidad de carga, entregan una de ellas con errores 301 , por que no permite a una de ellas dejar canónica a la otra.
Al realizar tus consejos, indica que hay que verificar la propiedad y ambas están ya verificadas. Al parecer la solución pasa por código en el access.