Índice de contenidos
Error conexión base de datos PHP – configurarión
Esta entrada puede ayudarte a solucionar el error conexión base de datos cuando se produce por errores de configuración del archivo PHP encargado de conectar con base de datos. Si no puedes conectar porque el error lo produce una caída del servidor, las indicaciones aquí mostradas no te servirán.
Si los valores del archivo PHP encargado de conectar con la base de datos, no coinciden con los parámetros de la base de datos (servidor de base de datos, nombre de la base de datos, usuario y contraseña) se producirá un error de conexión con la base de datos. Probablemente tu página arroje un mensaje tipo:

Solucionar este error de conexión con la base de datos, cuando la causa que lo produce son los valores del archivo de configuración es muy sencillo.
En este ejemplo veremos como configurar el archivo de conexión php de WordPress en un servidor local (localhost). Al final del ejemplo encontrarás un archivo PHP de conexión a base de datos creado para una web con programación tradicional. Las explicaciones pueden ayudarte para solucionar problemas en otro tipo de archivos de conexión a base de datos.
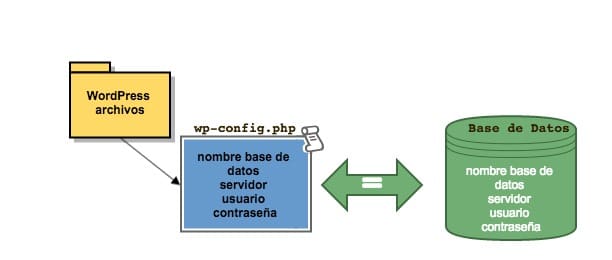
Pasos para solucionar el error conexión base de datos
Localizar el archivo de conexión con base de datos
Si estás trabajando con WordPress el archivo que debes abrir es wp-config.php. Este archivo se encuentra ubicado en la raíz de tu servidor.
En cualquier caso debes buscar una archivo con extensión PHP u otra extensión de archivo que corresponda a un lenguaje de programación capaz de comunicarse con un servidor y que sea el encargado de conectar con la base de datos.
Localizar los datos del archivo PHP que realizan la conexión con la base de datos
Buscamos en nuestro archivo de conexión a base de datos, las siguientes líneas o similares: línea que indique el nombre de la base de datos, usuario, contraseña y servidor.
// ** Ajustes de MySQL. Solicita estos datos a tu proveedor de alojamiento web. ** //
/** El nombre de tu base de datos de WordPress */
define('DB_NAME', 'DB5E34DF');
/** Tu nombre de usuario de MySQL */
define('DB_USER', 'root');
/** Tu contraseña de MySQL */
define('DB_PASSWORD', 'root');
/** Host de MySQL (es muy probable que no necesites cambiarlo) */
define('DB_HOST', 'localhost');
Acceder a la herramienta de administración de tu base de datos
En este ejemplo utilizamos phpMyAdmin en un servidor local MAMP.
Si tu sitio está alojado en un servidor web y no sabes como acceder a tu base de datos, puedes contactar con la empresa donde tengas contratado tu alojamiento para que te faciliten los datos de acceso.
Contrastar los datos del archivo de conexión PHP y la base de datos MySQL
Información en MAMP
Si estás trabajando en un servidor local MAMP todos los datos necesarios excepto el nombre de la base de datos, los tienes en la página de inicio de MAMP:
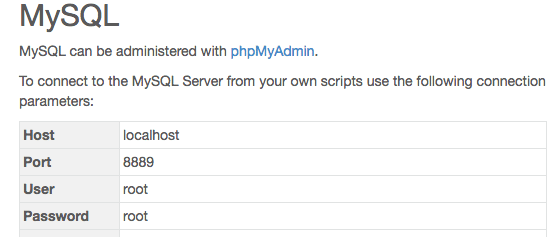
Información en phpMyAdmin
Si has accedido a phpMyAdmin puedes localizar la información necesaria para ajustar estos valores de la siguiente manera:
Nombre de la base de datos
Para encontrar el nombre de la base de datos pulsamos sobre la pestaña «Bases de datos» de phpMyAdmin (Figura 1 marcado con nº 1).
Si tienes instaladas varias bases de datos, localiza el nombre de la base de datos con la que quieres establecer la conexión (en la Figura 1 con nº2) y comprueba que es el mismo nombre asignado a: define(‘DB_NAME’, ‘DB2357082‘);
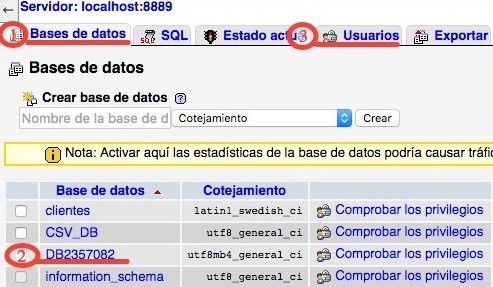
Figura 1
Usuario de MySQL
Para acceder a los datos de usuario pulsamos sobre la pestaña de phpMyAdmin «Usuarios» (Figura 1 marcado con nº 3).
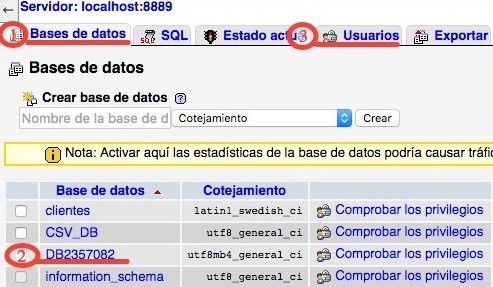
Figura 1
Dentro de la ventana de «Usuarios», puedes ver una vista global de todos los usuarios. En la columna «usuario« (Figura 2 con nº1) figura el nombre del usuario. En este caso: «root».
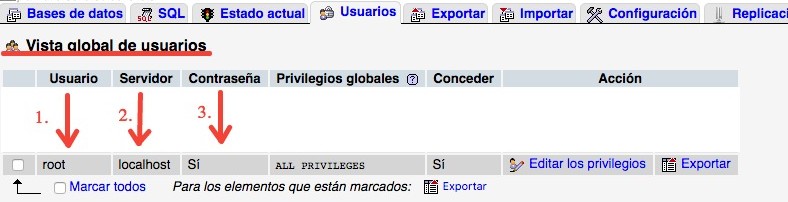
Comprueba que este nombre es el que figura en la siguiente línea del archivo de configuración: define(‘DB_USER’, ‘root‘);
*Normalmente en instalaciones locales el nombre de usuario y contraseña es : root. El nombre de servidor: localhost.
Contraseña MySQL – conexión a la base de datos
Primero vamos a comprobar si el usuario tiene asignada contraseña, si en la columna contraseña el valor asignado es «Sí» quiere decir que existe una contraseña establecida para el usuario (Figura 2 con nº3). Y por lo tanto ese valor debe ser el mismo que el definido en la línea: define(‘DB_PASSWORD’, ‘root‘);
*En las instalaciones en servidor local la mayoría de las veces la contraseña es root o vacía.
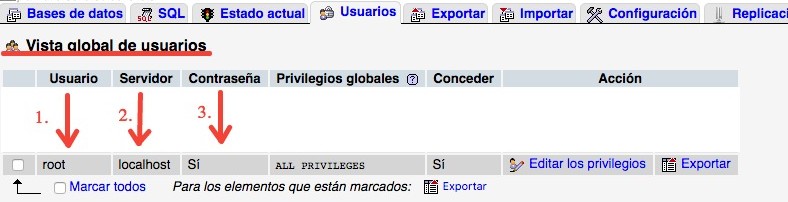
Figura 2
Por el contrario si el valor asignado es «No» en el archivo de configuración el valor asociado será un espacio vacío: define(‘DB_PASSWORD’, ‘ ‘);
En la ventana de Usuarios de phpMyAdmin ves si el usuario tiene o no contraseña asignada, pero por seguridad no puedes ver el valor de dicha contraseña:
Si estás trabajando con MAMP lo tienes en la página principal que se abre al iniciar servidores:
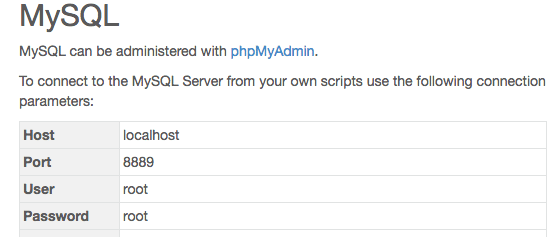
Si no puedes acceder al valor de contraseña para terminar de configurar la conexión a base de datos php puedes crear un nuevo usuario en MySQL. En la pestaña «Usuarios» en phpMyAdmin selecciona «Agregar usario». Le asignas nombre, contraseña y privilegios (ALL PRIVILEGES).
Servidor de MySQL
Por último debes comprobar es el nombre del servidor, este dato aparece en; la ventana usuarios en la columna servidor (Figura 2 nº2), en la parte superior de la ventana de phpMyAdmin, en la información de tu servidor (ver imagen inicio MAMP)…
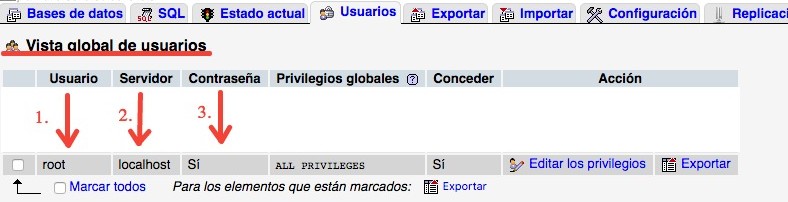
Comprueba que el nombre del servidor está correctamente definido en el archivo: define(‘DB_HOST’, ‘localhost‘);
Para finalizar guarda los cambios en el archivo de conexión y si es necesario inicia de nuevo el servidor.
Ejemplo código PHP conexión a Base de Datos
Y como no solo de WordPress vive el hombre aquí te dejo un ejemplo en código PHP para conectar a una base de datos:
<?php
# FileName="Connection_php_mysql.htm"
# Type="MYSQL"
# HTTP="true"
function conectar(){
//servidor, usuario, contra
if (!($link=mysql_connect("localhost","root","root")))
{
echo "Error conectando a la base de datos.";
exit();
}
//nombre base de datos
if (!mysql_select_db("DMERFTN",$link))
{
echo "Error seleccionando la base de datos.";
exit();
}
return $link;
}
?>
Otros artículos relacionados que te pueden interesar:
- phpMyAdmin importar una base de datos grande
- ERR_CONNECTION_REFUSED error servidor local con WordPress



0 comentarios